그럼 이제 Go를 설치해보자!
애플 생태계의 우수한 연결성과 맥북의 성능을 찬양하는 사람들이 많지만,
비루한 지갑 사정에 의하여,
우리 개발자(놈)들에게 가장 친숙한 환경은 (갓)Microsoft 사의 Windows일 것이다.
혹시... 고개를 끄덕거렸는가?
그렇다면 스스로의 머리를 한 대 때리자.
지갑이 비루해서냐고?
아니아니, 그렇지 않다.
우리가 Windows에 친숙한 것은 대부분의 고객(사)들이 Windows 환경이기 때문이다.
친 고객적으로 생각하고 생활하는 우리 개발자(놈)들은 그들의 NEEDS를 파악해,
개발환경도 Windows로 맞추어 작업하는 호의를 베풀고 있는 것이다!!!!
그렇기에 Go Set up 가이드는 Windows 환경을 기반으로 작성하였다.
한 가지 심심한 위로와 축하를 건네자면,
경험에 비추어 볼 때, Go는 VSCODE와 만났을 때 최고의 퍼포먼스를 발휘한다.
컨벤션부터 Go 문법 가이드까지, 최고의 코딩 서포터를 (공짜로) 제공해주는
저 바다 건너 빌 게이츠 님께 박수를 세번 보내자! (짝! 짝! 짝!)
VSCODE의 Go 환경 셋팅은 다른 포스트에서 설명한다.
설치 환경을 Windows10 x64 기준이다.
GO 윈도우 버전 설치
Go 공식사이트에서 설치 파일을 제공한다.
golang.org/
The Go Programming Language
Download Go Binary distributions available for Linux, macOS, Windows, and more. // You can edit this code! // Click here and start typing. package main import "fmt" func main() { fmt.Println("Hello, 世界") } Hello, World! Conway's Game of Life Fibonacci
golang.org
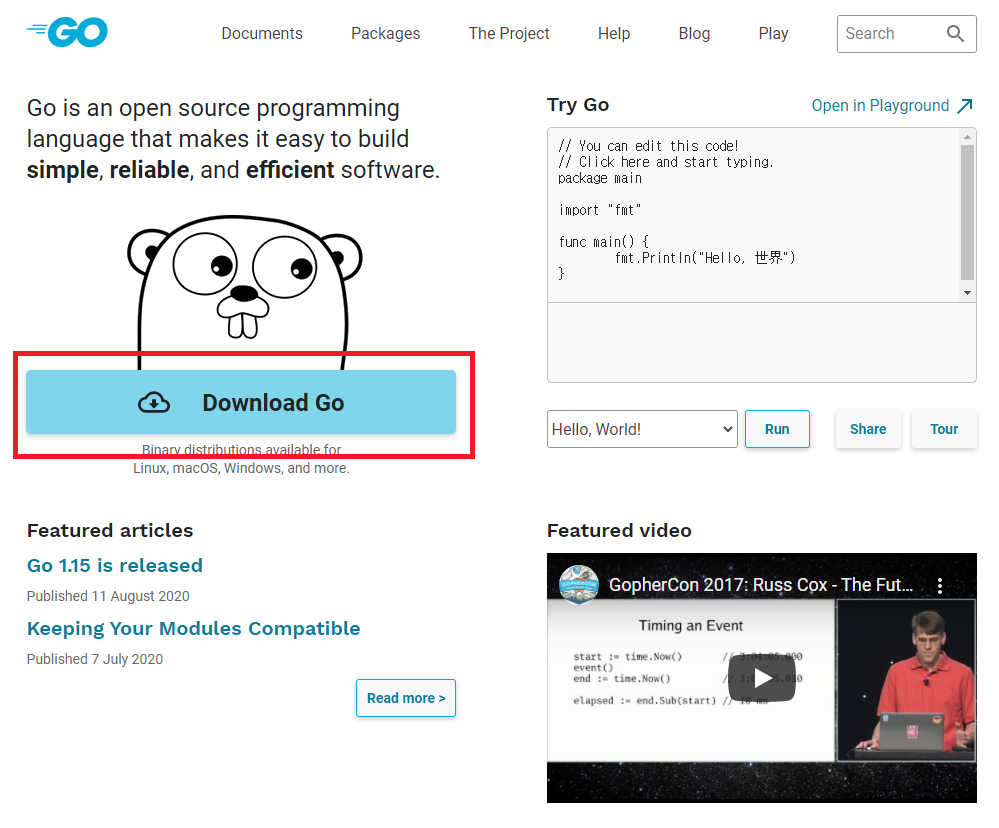
이 글을 작성하는 2020.09.04 기준으로, 1.15 버전이 가장 최신판이다.
(귀여운)Go 곰돌이 그림 아래의 "Download Go"를 클릭하여 설치를 진행하자.

Featured downloads의 Microsoft Windows를 클릭하여 다운로드를 시작하자.
직접 다운로드 포맷을 결정하고 싶은 사람들은, 아래 stable versions에서 다운로드를 할 수 있다.
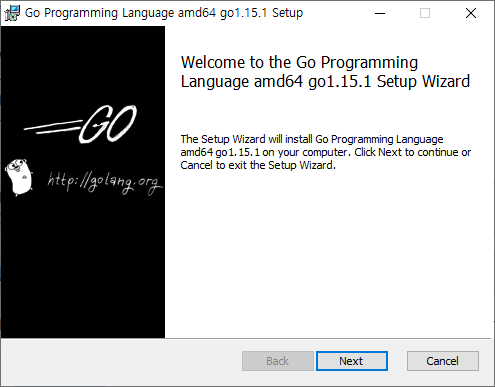
다운로드가 시작되었다. Next를 거침없이 누르자.
여기서 이미 Go가 설치되어있는 PC일 경우, 이런 문구가 뜨게 된다.
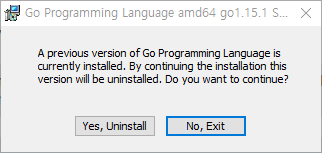
이전 버전의 Go가 설치되어 있으며, 계속할 경우 이전 버전이 삭제된다는 의미이다.
'새로운 것이 가장 좋은 것이다!'는 신념 아래, 거침없이 Yes를 누르자.
Go는 개발된지 10여년이 흘러, 어느 정도 stable한 상태가 되었지만,
빠르게 성장하고 있는 language의 경우(ex. React, Vue.js 등)에는 버전별로 메타가 아예 바뀌는 경우가 허다하니,
버전에 Dependency가 있는 경우가 아니라면, 항상 최신 버전으로 업데이트 해주는 것이 좋다.
그 다음부터는 계속 YES를 클릭하면 된다.
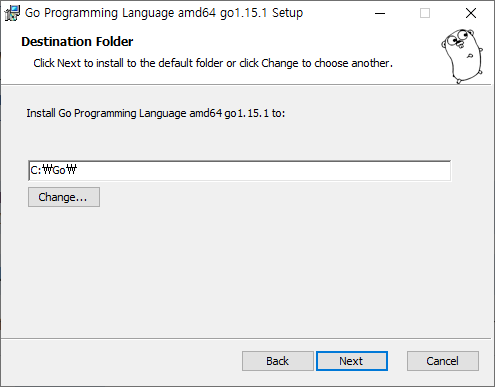
단, Go의 설치 경로를 지정해주는 창이 있는데,
추후 GOROOT라는 환경변수와 일치하는지 확인해야 하니, 기억해두도록 하자.
GO 환경변수 셋팅
제어판\시스템 및 보안\시스템으로 들어가자.
좌측에 고급 시스템 설정을 클릭하고, 고급 탭의 하단 환경변수를 클릭하자.
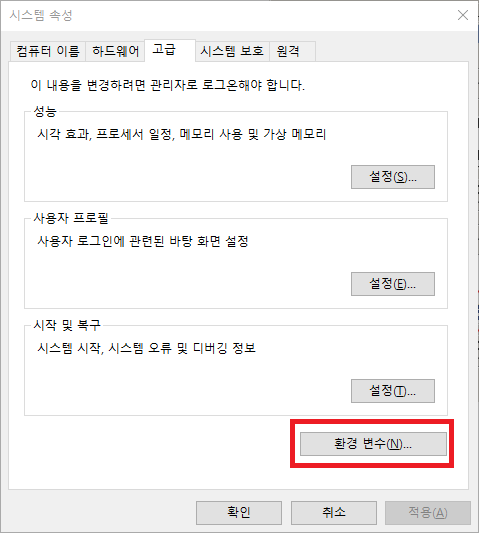
이제 환경변수들을 확인해 볼 텐데,
만약 해당 환경변수가 없으면
우리는 다 큰 성인이므로, 당황하지말고 새로만들기로 추가해주면 된다.
울상이나 애교는 허용되지 않는다.
GOROOT

앞서 언급했듯이, Go의 설치경로와 시스템 변수의 GOROOT 값이 일치하는지 확인하자.
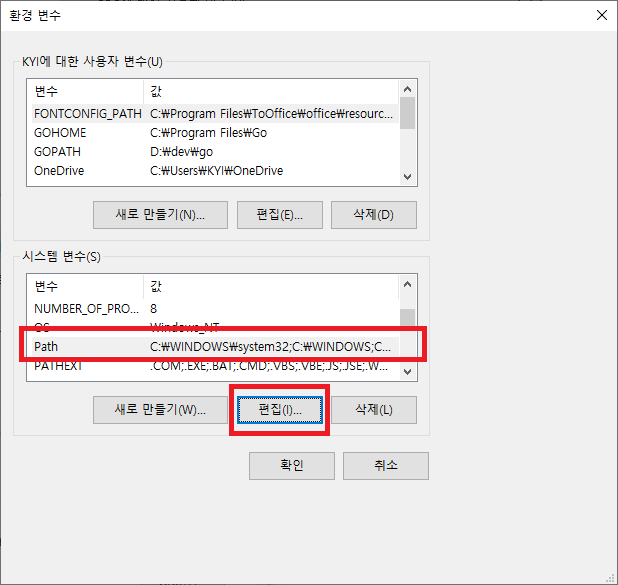
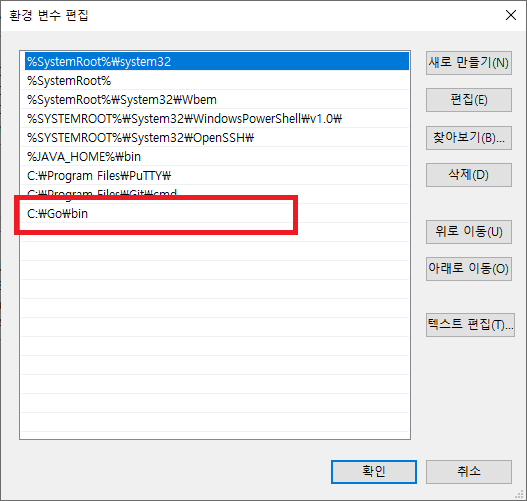
또한 시스템 변수 Path의 편집을 눌러,
'Go 설치경로'\bin 이 일치하는지 확인하자.
Path에 정상적으로 등록이 되어 있어야지만, 어디에서나 Go Command를 호출할 수 있다.
GOPATH
GOPATH를 설정해주자.
GOPATH는 JAVA의 WORKSPACE와 같다고 생각하면 된다.
특정 위치에 Go를 위한 폴더를 만든다.
ex. D:\dev\go
여기서 중요한 점이, 해당 폴더 안에 반드시 bin, pkg, src 3개의 폴더를 만들어야 한다.
각각의 역할은 다음과 같다.
bin 폴더 : *.go 소스코드 컴파일을 하면, 실행 가능한 바이너리 파일이 저장된다.
pkg 폴더 : 프로젝트에 필요한 패키지가 컴파일 되어, 라이브러리 파일이 저장된다.
src 폴더 : 사용자가 작성한 소스코드나 사용하려는 오픈소스를 저장하는 곳이다.
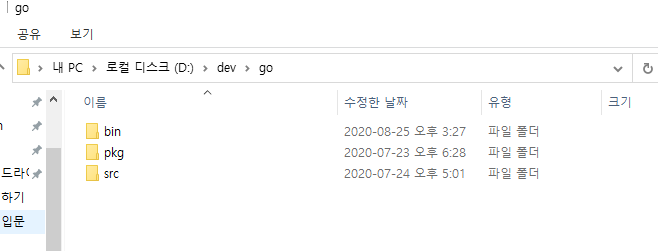
그 후, 환경변수에 GOPATH를 등록해주어야 한다.
이때 GOPATH는 GO WORKSPACE 폴더가 된다.
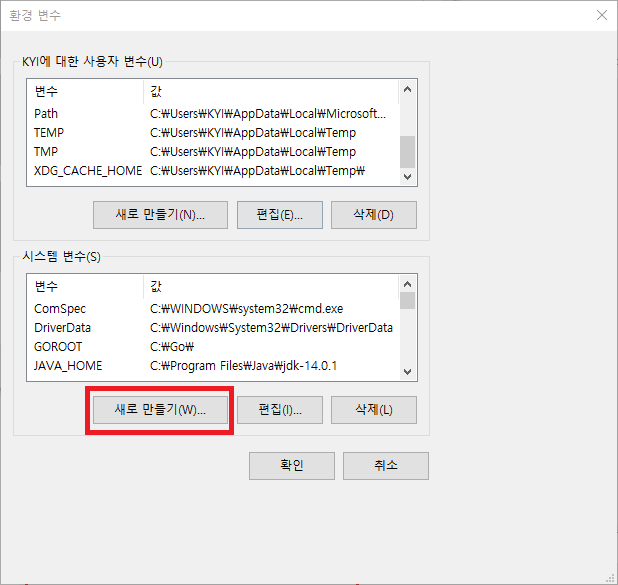
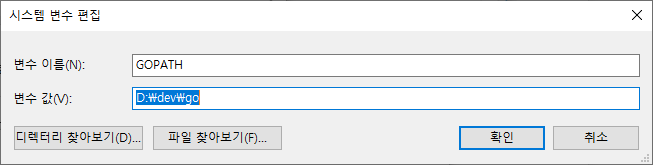
자, Go 환경변수 등록이 모두 끝났다.
CMD 창에서 Go 실행
CMD 창을 켜서 Go Command를 날려보자.
go version 커맨드를 날려, 설치한 Go의 버전과 일치하는지 확인하자.
1.15.1로 설치한 버전과 일치하는 것을 확인할 수 있다.
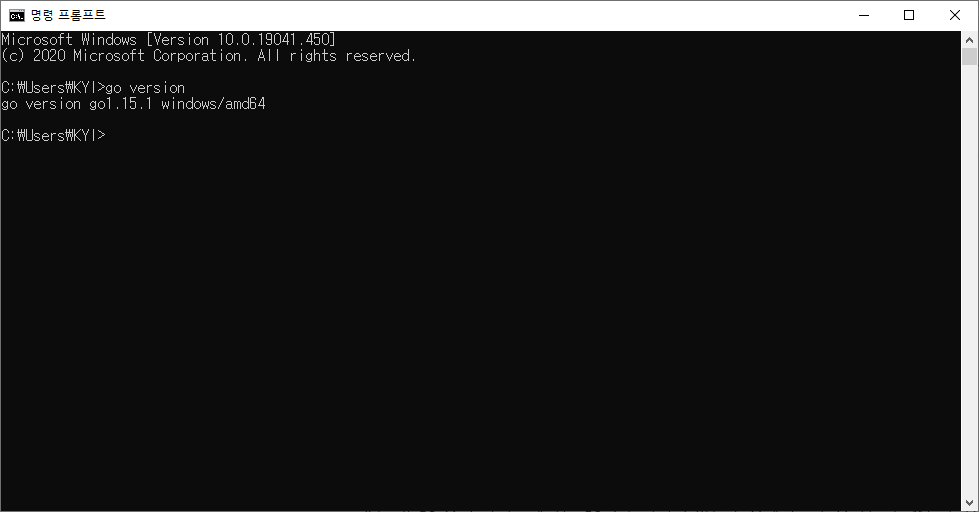
go env 커맨드를 날려, go의 환경 변수 값들을 확인하자. (GOROOT, GOPATH 등)

동작 테스트
Go 코드를 작성하여 잘 돌아가는지 확인해보자.
우리는 아직 Go를 위한 IDE를 셋팅하지 않았으므로, notepad++나 메모장 등을 활용한다.
위에서 작성한 GOPATH 경로의 src 폴더 내에 테스트 코드를 만든다.
확장자는 *.go 임을 기억하자.
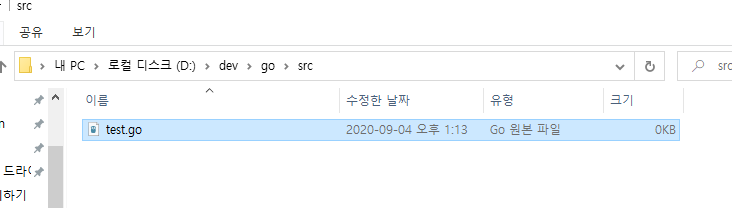

테스트 코드는 hello world를 출력하는, 간단한 예제이다.
CMD 창을 켜서 해당 테스트 코드가 있는 경로로 이동하자.
아래와 같은 명령어로 테스트 코드를 빌드하고, 동작시켜보자.
"
go build test.go
go run test.go
"
아래와 같이 정상적으로 Hello World! 가 출력됨을 확인할 수 있다.
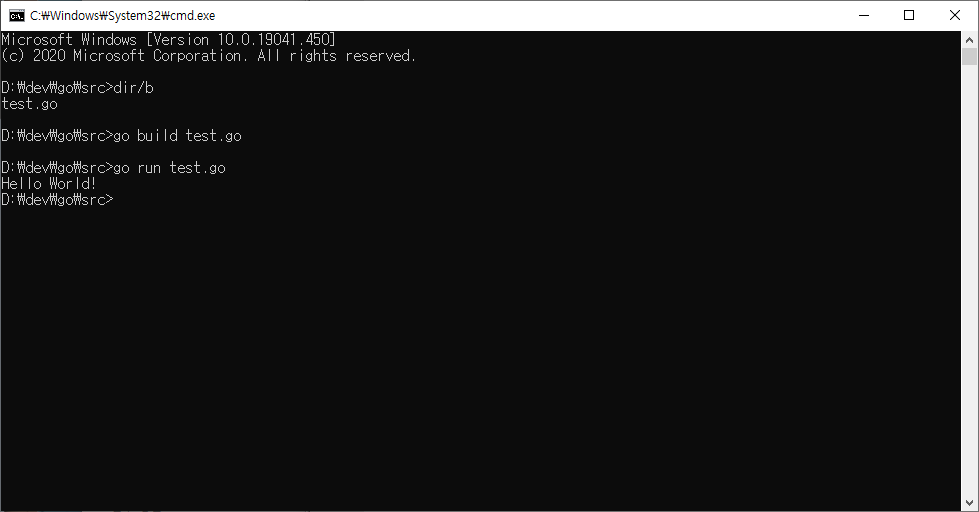
또한 테스트코드가 위치한 경로에 test.exe라는 바이너리 파일이 생성되었음을 확인할 수 있다.
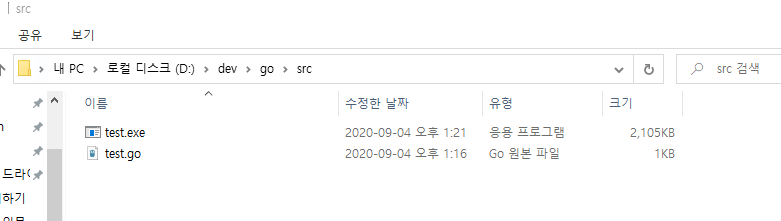
자, 이제 윈도우에 Go가 설치되었다.
시작이 반이라는 말처럼, 우리는 벌써 반이나 왔다!
다음 포스트에서는 서문에서 언급한대로, VSCODE와 Go를 연동할 것이다.
다음 포스트까지 읽고, 최강의 퍼포먼스를 경험해 보자!
<추가 팁>
덧붙여, Go 공식 사이트에서는 Go가 설치되지 않은 환경에서도 실행시킬 수 있는 환경을 제공한다.
용량/메모리가 부족하거나, 공용 PC에서는 이를 사용해보자.

뭐라구요? 코딩하기에는 창이 너무 작다구요?
Google(갓)께서는 그럴 줄 알고~
상단의 Open In Playground를 클릭하면, 큰 창이 나오도록 다 구현해 놓으셨다.

웹 상에서 Go를 즐겨보자!
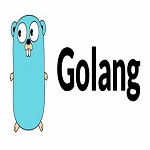
'Language > go lang.' 카테고리의 다른 글
| [Go]GO 가비지 컬렉션(Garbage Collection) (5) | 2020.09.11 |
|---|---|
| [Go] Go 언어 강 타입(strongly-typed) (0) | 2020.09.09 |
| [Go]Go 언어 정적타입(static type) (0) | 2020.09.07 |
| [Go] VSCODE에 Go 환경 설정 (1) | 2020.09.05 |
| [Go] Go 언어 입문 (1) | 2020.09.03 |





댓글